Use the below code to access the ssl certificate from its certificate store in Custom STS
public static X509Certificate2 GetCertificateByThumbprint(string thumbprint)
{
var store = new X509Store(StoreName.My, StoreLocation.LocalMachine);
X509Certificate2Collection certificates = null;
store.Open(OpenFlags.ReadOnly);
try
{
certificates = store.Certificates;
var certs = certificates.Find(X509FindType.FindByThumbprint, thumbprint, false).OfType<X509Certificate2>().ToList();
if (certs.Count == 0)
throw new ApplicationException(string.Format(Constants.ExceptionMessages.msgNocertificate, thumbprint));
else if (certs.Count > 1)
throw new ApplicationException(string.Format(Constants.ExceptionMessages.msgMultipleCertificates, thumbprint));
return new X509Certificate2(certs[0]);
}
finally
{
if (certificates != null)
{
for (var i = 0; i < certificates.Count; i++)
{
var cert = certificates[i];
cert.Reset();
}
}
store.Close();
}
}
Note:- never copy and paste the thumbprint directly. Type the value in
the web.config. While typing remove the white spaces.

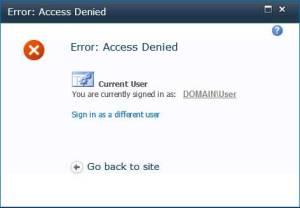 Sharepoint provides two ways a user can delete an item from any list:
Sharepoint provides two ways a user can delete an item from any list: